How To Disable Onedrive Windows 11
Microsoft'southward OneDrive cloud storage is tightly integrated into Windows 11. It'south the default option for Microsoft 365 subscribers out in that location. Nevertheless, non everyone is invested in the Microsoft ecosystem, and some might be using Google Bulldoze, Dropbox, or iCloud to keep files safety. If you are among those, y'all should disable OneDrive in Windows eleven.
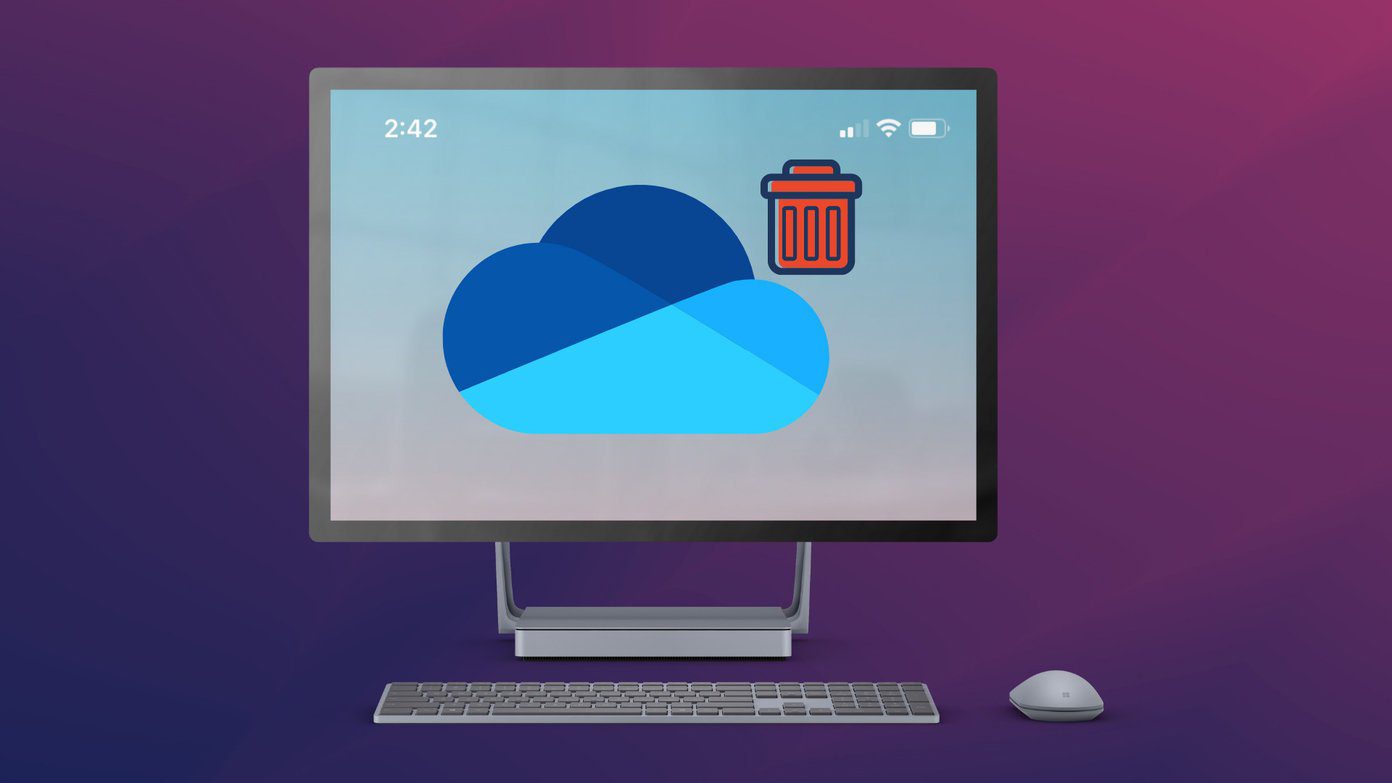
When you sign in to your Windows computer, OneDrive automatically syncs in the background. It has a high energy bear upon likewise. Before OneDrive starts syncing files to the cloud and eats all your cyberspace bandwidth, you must disable information technology completely.
Step ane: Click on the OneDrive icon in Windows 11 taskbar.
Footstep ii: Click on OneDrive Help & Settings.
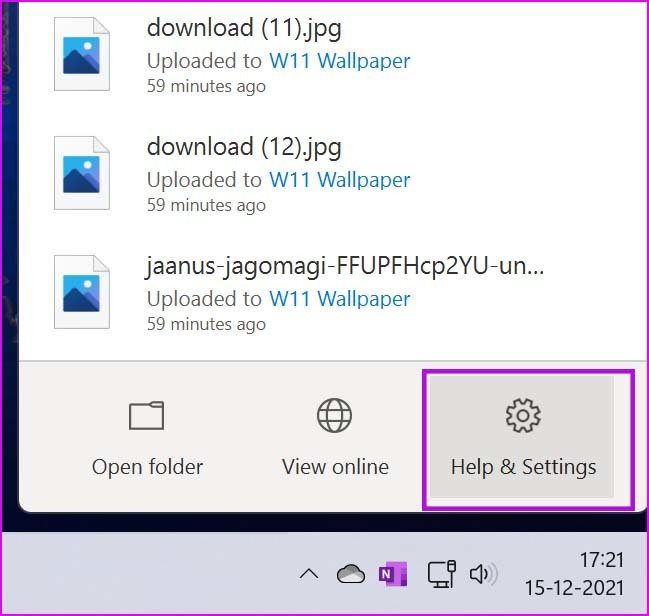
Step three: Select Pause Syncing and click on ii hours, eight hours, or 24 hours.
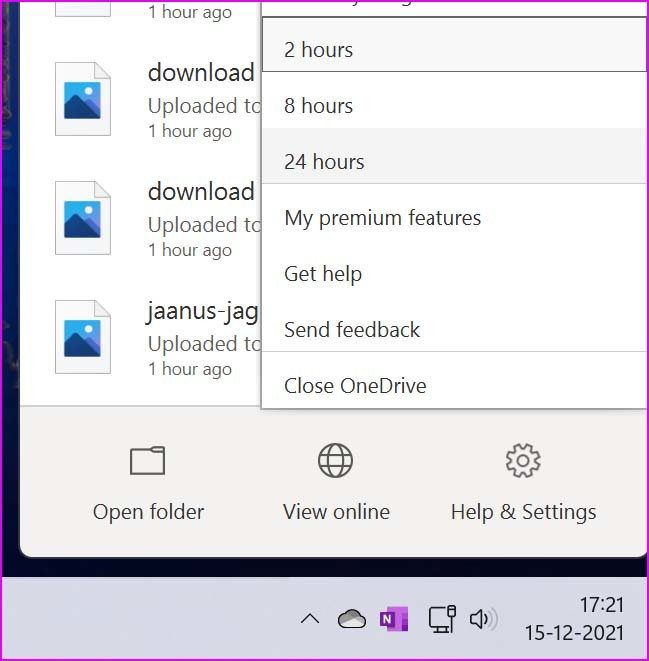
Unfortunately, in that location are merely three timeframes. We hope to see more options to pause OneDrive syncing in future updates – ten hours, 12 hours, 48 hours, etc.
You will continue to remain signed in for other Microsoft services such as Office apps, Microsoft Store, etc., but OneDrive will be unliked from the PC.
Stride i: Select the OneDrive icon from the taskbar.
Step 2: Select Assistance & Settings.
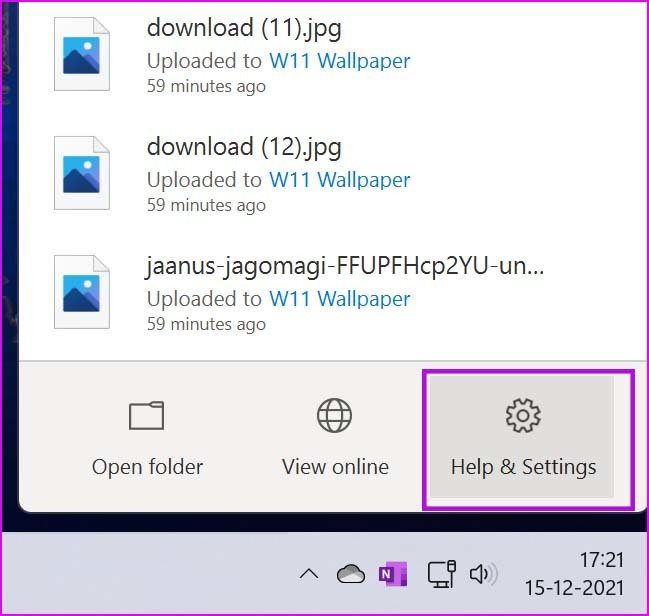
Footstep 3: Go to Settings.
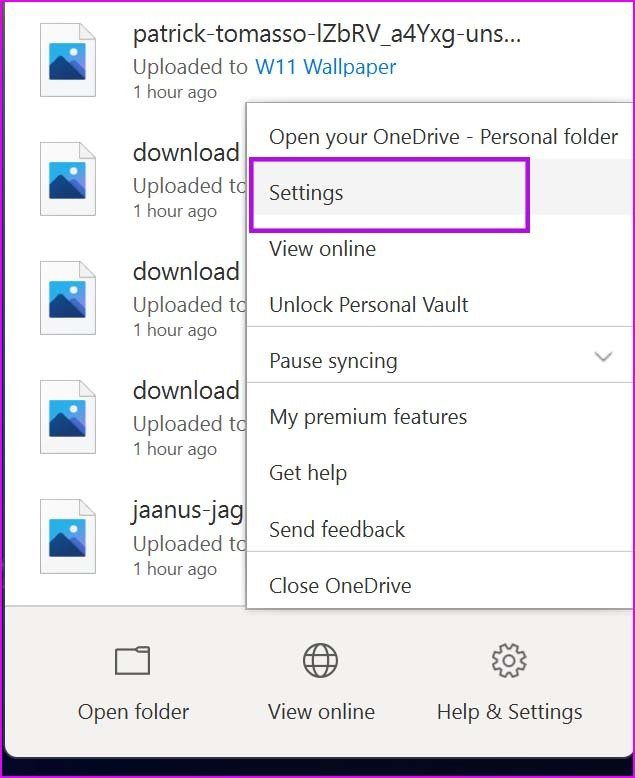
Step 4: Under the Business relationship card, select Unlink this PC.
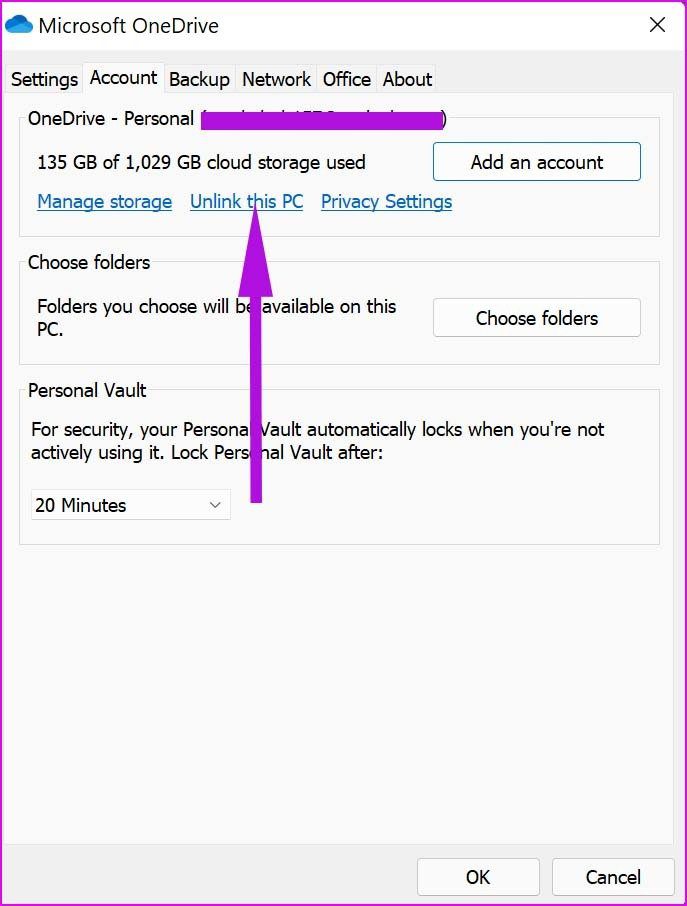
Pace 5: Ostend your decision, and OneDrive files will stop syncing. Locally bachelor files will remain on this device, removing online-only files.
In that case, you may no longer need OneDrive on Windows 11. Uninstall the service using the steps below.
Step ane: Open the Windows Settings app (utilize Windows + I keys).
Step 2: Go to the Apps menu.
Step 3: Select Apps & Features.

Step 4: Scroll down to Microsoft OneDrive.
Pace 5: Click on the three-dot menu beside it and select Uninstall.

Confirm your decision and you are proficient to become without OneDrive on Windows eleven.
Pace 1: Open the Windows Settings menu (use Windows + I keys).
Step 2: Select Apps from the left sidebar.
Step 3: Click on Startup.
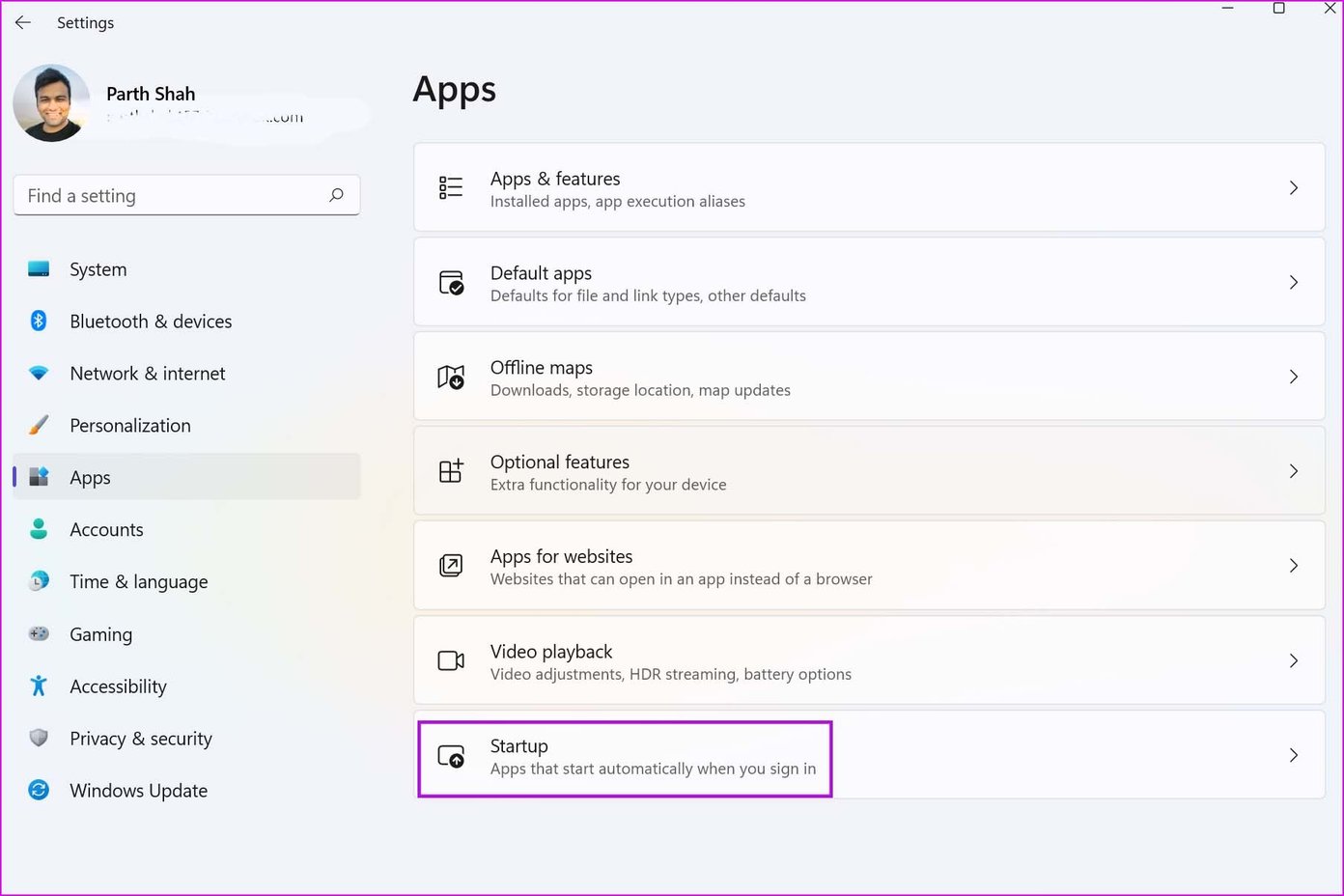
Step four: Disable OneDrive from the following menu.

While you are in the Startup menu, cheque all the services starting automatically during Windows 11 startup. Adobe services, VPN, and apps like Teams, Spotify, Slack, etc., have a addiction of starting upwards during login. It may tiresome down your reckoner too. Disable irrelevant ones and speed upwards the login process.
Step 1: Press the Windows key and type Group policy.
Step 2: Y'all will see an option to Edit group policy, hit Enter, and open up Local Group Policy Editor.
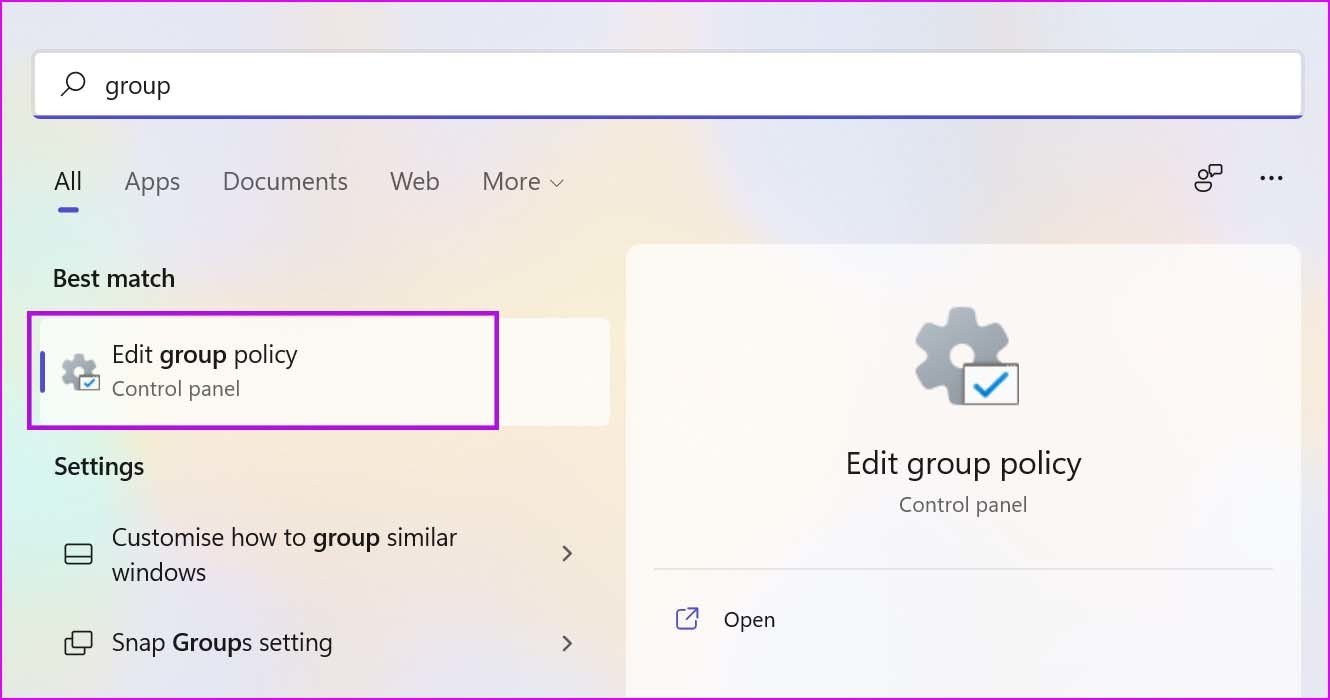
Pace 3: Navigate to the post-obit path.
Figurer configuration > Administrative Templates > Windows Components > OneDrive
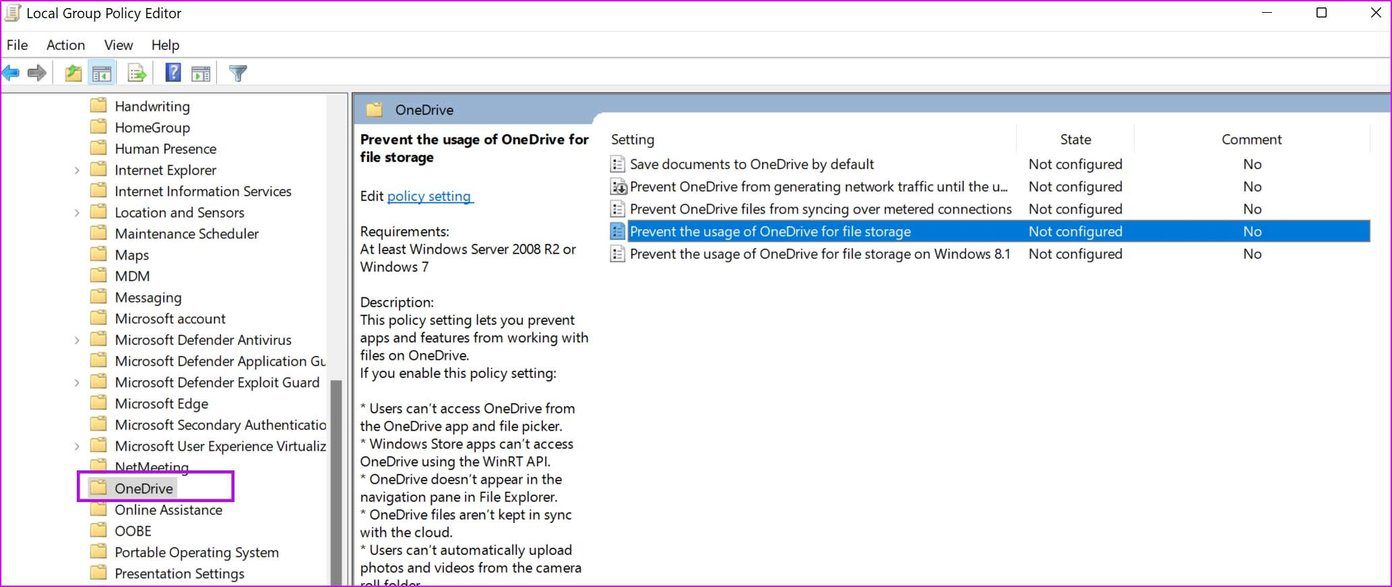
Step 4: Double click on Preclude the usage of OneDrive for file storage.
Step 5: Select Enabled from Policy settings.
Step 6: Click on Apply and hit the OK button.

Users have an option to disable OneDrive via Registry Editor as well. Simply we won't recommend going with that route. A single mistake may lead to messing up core Windows services.
Source: https://www.guidingtech.com/top-ways-to-disable-onedrive-in-windows-11/
Posted by: mcleandentelf1969.blogspot.com

0 Response to "How To Disable Onedrive Windows 11"
Post a Comment