How To Fix Hanging Or Crashing Apps In Windows 10
Well, we all know that Windows 10 comes along with a lot of built-in apps installed. These built-in apps are basically those apps that users may need for day-to-day computing. Plus, users can also install the apps of their choice via Microsoft Store. In this article, we are going to talk about Windows – How to Fix Hanging or Crashing Apps. Let's begin!
After you upgrade your Windows 10 version or after installing some updates. If the apps on your system are not working, then this article is for you actually. With 'apps not working', it actually means either app is not opening as well, opens but crashes, or freezes actually. In such conditions, you guys will be mostly advised to run Windows Store Apps troubleshooter. In most of the cases, the troubleshooter may report the following error without fixing it:
Hanging or crashing apps (Not fixed)
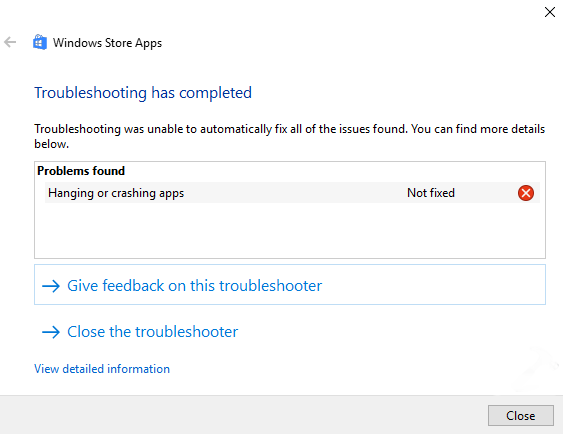
As you guys can see in the above screenshot, the error is basically reported as 'Not fixed'. How can you proceed now and fix this issue? Well, you can try the below-mentioned fix.
Windows – How to Fix Hanging or Crashing Apps
General Suggestions
- First of all, you need to check if there are any pending updates for the apps. You have to update them to the latest version and then see if this resolves the issue.
- Then perform a clean boot and verify the status of the issue.
- If the issue is only with the Microsoft Store app, then just run
wsreset.execommand. - Try to create a new user account and check the status of the problem. If a new account does not have this issue, then you can move your data to a newer account and continue to use it.
- If the third-party apps installed via Microsoft Store are not working, then you guys can uninstall them and then reinstall back as well.
- You guys can reset apps that are no longer working actually.
Re-register Apps | how to fix hanging or crashing apps
If suggestions in FIX 1 does not help you, then you need to try to re-register specific apps not working through this guide:
Or you guys are facing issue along with multiple apps, then try to re-register all of the apps along with these steps:
- Openadministrative Windows PowerShell.
- Then type the following command and press Enter key:
Get-AppXPackage | Foreach {Add-AppxPackage -DisableDevelopmentMode -Register "$($_.InstallLocation)\AppXManifest.xml"} Let the command completely.
- Close Windows PowerShell and then see if the issue is resolved now.
Check time & date
- Right-click on the time or date on the Taskbar and open Adjust date or time.
- Make sure your time zone is on point actually.
- Now under the Internet time tab, and then tap on Change settings.
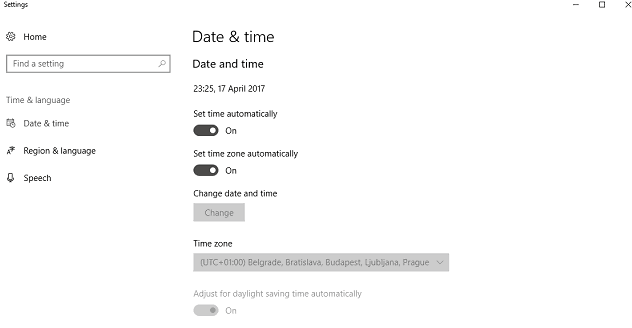
- UncheckSynchronize with an Internet time server box and then tap on OK.
- Now, under the Date and Time tab, set any time and date.
- Imagine you are a time traveler and randomly choose the wrong time and date.
- Now just tap on OK.
- Return to the Internet time tab and then just tap on Change settings.
- Just check to Synchronize with an Internet time server box and tap on Update now.
Well, even though this step sounds unusually simple, an inaccurate time or date can cause a lot of issues along with Windows Store. Furthermore, it's not an uncommon thing for updates in order to change the time and date settings. So, you have to make sure to check your Time & Date settings and then turn on your system in order to set time automatically.
Reset Apps | how to fix hanging or crashing apps
- First of all, open Settings under the Start menu.
- Then head to Apps.
- Tap on Apps & features.
- Then tap on the troubled app and, under Advanced options, you have to tap on Reset.
- Restart your PC and try t run the app again.
Updates not only change the apps, however, but they may also change the way the system runs them. And that may be the reason for the app crashes and malfunction as well. Luckily, you guys can reset those apps individually in order to default settings in a few easy steps.
Reset the Microsoft Store process
- Right-tap on the Start menu and then open Command Prompt (Admin).
- Now in the command line, and type the following command and tap on the enter.
- WSReset.exe
- Then after the procedure is finished, just close the Command Prompt and restart the PC as well.
When we are at resetting things, you guys can also reset the Microsoft Store process within the Command Prompt actually. That should resolve any stalls that are inflicted on your system.
Clear Microsoft Store cache | how to fix hanging or crashing apps
- First, open File Explorer and navigate to your Windows partition.
- Tap on the View tab and turn on Hidden items .
- Now navigate to :
-
Users\:your username:\AppData\Local\Packages\Microsoft.WindowsStore_8wekyb3d8bbwe\LocalCache.
-
- Tap on Ctrl + A to select all files inside the Local Cache folder, right-tap, and select Delete.
- Now restart your PC and then check for changes.
So, another procedure that may help you guys in order resolve your problem is related to a particular hidden folder that saves Windows Store cache. Namely, the cache from the crashing app is saved there so it's worth a shot in order to delete it and try again.
Conclusion
Alright, That was all Folks! I hope you guys like this "how to fix hanging or crashing apps" article and also find it helpful to you. Give us your feedback on it. Also if you guys have further queries and issues related to this article. Then let us know in the comments section below. We will get back to you shortly.
Have a Great Day!
Also See: How To Fix 'Your Internet Security Settings Prevented One Or More Files From Being Opened' Issue
You may also like
How To Fix Hanging Or Crashing Apps In Windows 10
Source: https://www.techilife.com/windows-how-to-fix-hanging-or-crashing-apps/
Posted by: mcleandentelf1969.blogspot.com

0 Response to "How To Fix Hanging Or Crashing Apps In Windows 10"
Post a Comment