How To Disable Microsoft Account Login Windows 10
How to Disable or Block Microsoft Account in Windows 10/8
Microsoft account is allowed to add together or create in Windows ten/8 by default. If yous want to limit the utilise of Microsoft account in your calculator, such as disabling Microsoft logon selection, you would have to block or disable Microsoft account manually. So that y'all will not exist able to login Windows with Microsoft business relationship, cannot add a Microsoft business relationship, or switch a local account to a Microsoft account, or connect a domain business relationship to a Microsoft account.
Now please follow 2 means below to block or disable Microsoft account in Windows 10 if y'all demand to make users unable to add or login Windows 10/viii with Microsoft account.
- Mode 1: Block Microsoft business relationship by editing Grouping Policy
- Way 2: Block Microsoft account through Registry Editor
Way 1: Block Microsoft account by editing Group Policy
Step 1: Open Grouping Policy Editor.
Type edit group policy in Offset menu or taskbar search box and and then printing Enter primal to open Local Grouping Policy Editor. Or you tin too blazon gpedit.msc in the search or Run control box and then press Enter cardinal to open the Grouping Policy Editor.
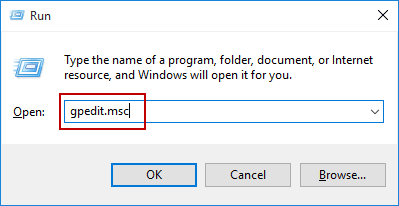
Step 2: Navigate to following policy location.
Calculator Configuration Windows Settings Security Settings Local Polices Security Options
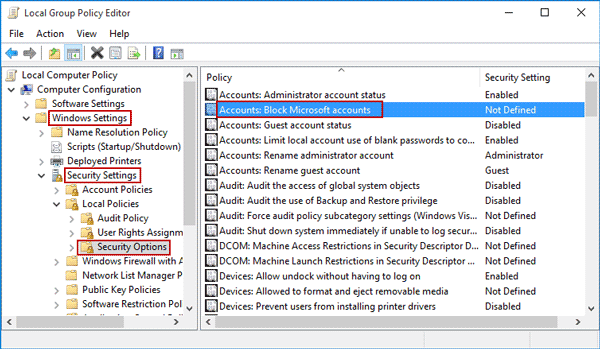
Tips: Some other way to navigate to "Business relationship: Block Microsoft accounts"
1. Press Win + R to open Run dialog, type secpol.msc and click on OK. If prompted by UAC, then click on Yes.
two. In the left pane, tap on to expand Local Policies and open Security Options.
3. In the right pane of Security Options, you can run across "Accounts: Cake Microsoft accounts".
Step 3: Open properties of "Accounts: Block Microsoft accounts".
On the right-side, locate the entry named "Accounts: Block Microsoft accounts" and then double-click on it to open its backdrop.
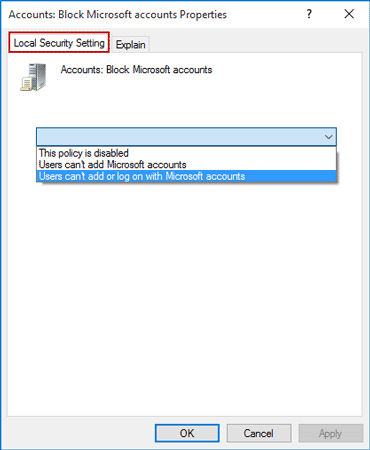
Stride 4: Select an choice to block or disable Microsoft account.
Under Local Security Setting tab, click on the drop-down box and you can see the following three options:
- 1. This policy is disabled: Allow Microsoft accounts
- 2. Users can't add Microsoft accounts: Block adding Microsoft accounts only you tin still sign in with existing Microsoft business relationship.
- iii. Users can't add or log on with Microsoft account: Cake calculation and signing in with Microsoft accounts
And existing Microsoft business relationship will not be allowed to sign in computer. So if you are already using a Microsoft account for logon, delight first switch to local account in Windows 10 and then select this option to block Microsoft business relationship.
Afterward selecting the correct policy, click Apply and OK. Sign out and restart PC to make the policy event.
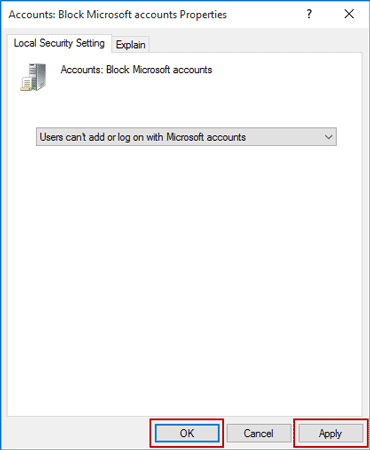
Manner 2: Block Microsoft business relationship through Registry Editor
If you cannot cake Microsoft account by group policy because of some reasons, please open Registry Editor and yous could observe Microsoft account would be besides blocked or disabled with two tricks.
Pull a fast one on ane: Change "NoConnectedUser" value
Step 1: Open up Registry Editor.
Press Win + R key to open up the Run box. Type "regedit" and hit Enter.
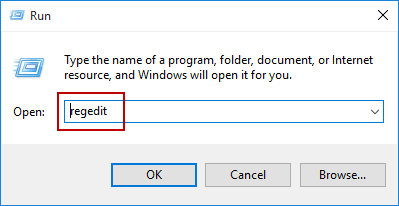
Step 2: Navigate to following location in Registry Editor.
HKEY_LOCAL_MACHINE\SOFTWARE\Microsoft\Windows\CurrentVersion\Policies\System
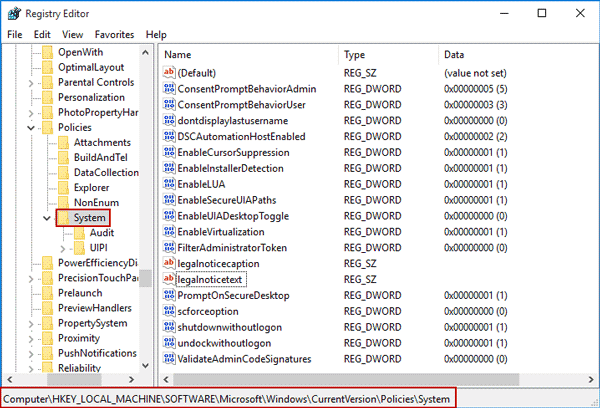
Pace 3: Change "NoConnectedUser" value to i or 3.
1. In the correct pane in Registry Editor, you lot would run into a value named NoConnectedUser.
If the value doesn't exist, right-click on the empty space to create a DWORD value and name it "NoConnectedUser".
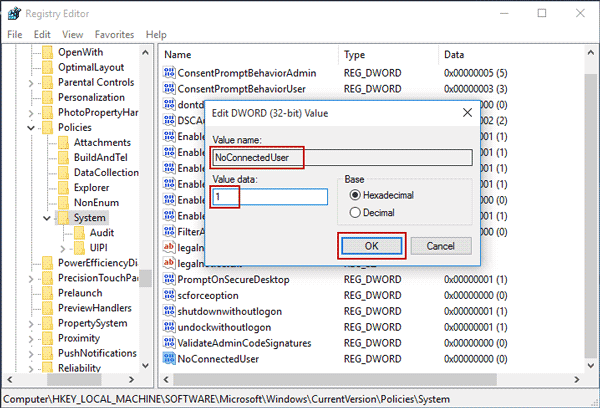
2. Set the NoConnectedUser value to "one" if you just want to block users from switching to Microsoft account. Or set information technology to "3" if y'all desire to block users from either adding or logging on with Microsoft account.
0 = Let Microsoft Accounts
one = Users tin can't add Microsoft Accounts
iii = Users can't add together or log on with Microsoft accounts
3. Then you lot can close the Registry Editor window and reboot the PC.
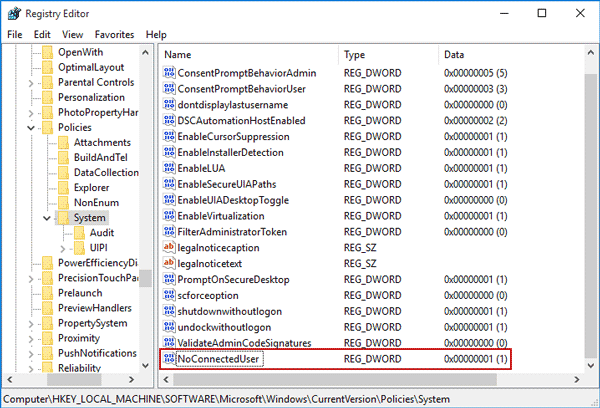
Play tricks 2: Change "AllowYourAccount" value
Hither is another trick that y'all tin can block users from switching to Microsoft business relationship in Registry Editor. Please follow the steps.
Step i: Open Registry Editor and navigate to following keys.
HKEY_LOCAL_MACHINE\SOFTWARE\Microsoft\PolicyManager\default\Settings\AllowYourAccount
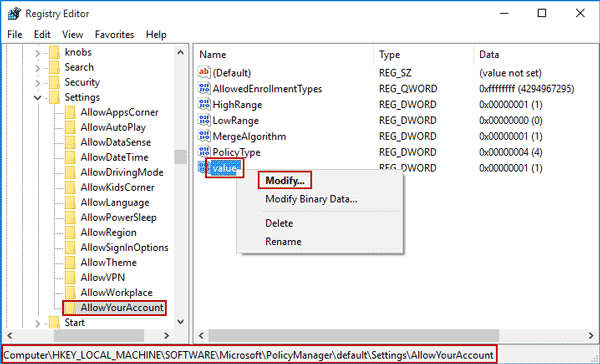
Stride ii: Change "AllowYourAccount" value to 0.
In the correct pane, double-click on the entry "value" and set it to 0.
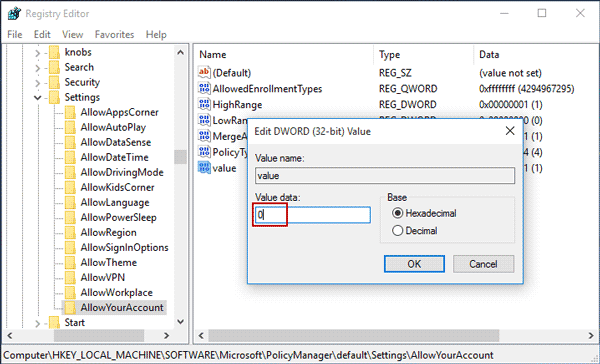
Step 3: Restart your PC to make Microsoft account login disabled.
Log off and log in again your Windows 10/8 PC. Open the Settings charm and select Accounts, you'll observe the option "Sign in with a Microsoft business relationship instead" is now greyed out and disabled.
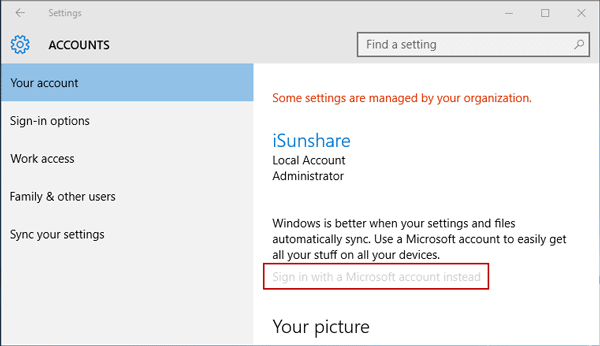
Tips: The settings to block or disable Microsoft business relationship above will help to prevent a security hole from malicious apply by people who has administrative privileges in Windows x. Simply while you want to log into Windows x with Microsoft account afterwards, y'all would demand to allow Microsoft account manually in Windows 10 again just similar yous block Microsoft account.
Related Articles:
- 3 Ways to Enable and Disable Built-in Administrator in Windows x
- four Means to Enable and Disable Built-in Guest on Windows 10
- 2 Means to Enable or Disable Default Account in Windows 10
- Can't Sign into Microsoft Account Windows 10 | Account Locked/Blocked
- Can't Sign into Microsoft Account Windows 10 | Account Locked/Blocked
Source: https://www.isunshare.com/windows-10/2-ways-to-disable-or-block-microsoft-account-in-windows-10.html
Posted by: mcleandentelf1969.blogspot.com

0 Response to "How To Disable Microsoft Account Login Windows 10"
Post a Comment